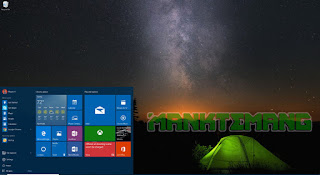 |
| Cara Mengatasi Windows 10 Gagal Booting |
Penyebab Windows 10 Gagal Booting :
- Terkena Virus
- Mengutak-atik dan salah edit registry
- Jarang melakukan defrag partisi
- Salah menginstal driver
- Komputer mati pada saat update windows 10
Setelah kita mengetahui penyebab terjadinya gagal booting pada windows 10, kita akan membahas bagaimana cara mengatasinya.
Cara Mengatasi Windows 10 Gagal Booting :
- Restart komputer atau laptop anda
- Setelah tampilan BIOS muncul atau tampil merk dan nama laptop anda, tekan F8 secara berulang-ulang (Kecuali windows 10 tidak bisa menggunakan cara ini dikarenakan secara default pengaturan untuk masuk safe mode dinonaktifkan)
- Akan muncul banyak panel berisi banyak menu
- Pilih Safe Mode, jangan memilih Safe Mode Networking atau Safe Mode with Command Prompt
Apabila cara tersebut tidak dapat berhasil, silahkan lalukan cara berikut walaupun cara ini sangat dikarenakan kita harus memiliki kaset CD/DVD ataupun Flashdisk Operating System Windows yang sesuai dengan yang anda pakai. Untuk langkah-langkahnya silahkan ikuti tutorial dibawah.
- Hidupkan komputer atau laptop anda
- Pada tampilan BIOS, tekan F12 atau F2 untuk mengubah settingan Booting
- Masukan CD/DVD atau flashdisk yang berisi master windows anda
- Ubah pengaturan booting pada BIOS menjadi first boot untuk CD/DVD (Jika menggunakan flashdisk ubah first boot menjadi USB)
- Tekan F10 untuk save, kemudian restart komputer anda
- Setelah direstart akan muncul tulisan "Press Any Key From Boot to CD/DVD ....", lalu tekan tombol apapun pada keyboard
- Tunggu sampai masuk ke Installer Windows, kemudian pilih Repair Your Computer
- Tunggu beberapa saat dikarenakan komputer akan melakukan cek sistem terlebih dahulu. Click Next.
- Kemudian akan muncul jendela task dengan 5 pilihan. pilihlah satu persatu kecuali opsi Windows Memory Diagnostics.
Untuk pilihan terakhir mengunakan Command Prompt, Maka akan muncul tampilan kotak warna hitam.
- Ketik "DIR C:" (Tanpa tanda kutip), hal ini digunakan untuk memanggil semua data yang ada pada Local Disk C, Khususnya untuk sistem agar dapat diakses dan diperbaiki.
- Ketik opsi yang ada dibawah ini secara satu persatu dimulai dari atas, kemudian tekan Enter
bootsect.exe/nt60 c:
bootsect.exe/nt60 all
bootrec /fixmbr
bootrec /fixboot
bootrec.exe /rebuildbcd
bootsect /nt60 all /force /mbr
bootsect.exe/nt60 all
bootrec /fixmbr
bootrec /fixboot
bootrec.exe /rebuildbcd
bootsect /nt60 all /force /mbr
Ketika ada tulisan ‘The operation completed succesfully’ silahkan restart komputer dan jangan menulis semua perintah eksekusi diatas.




