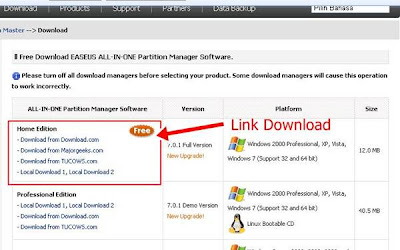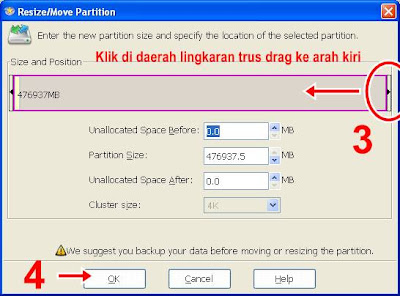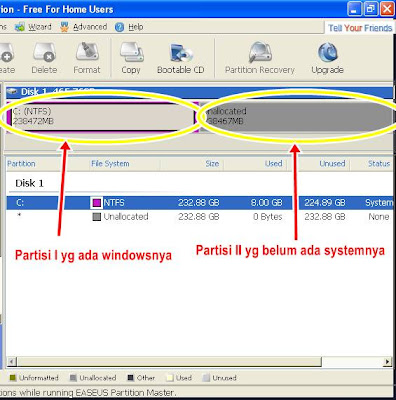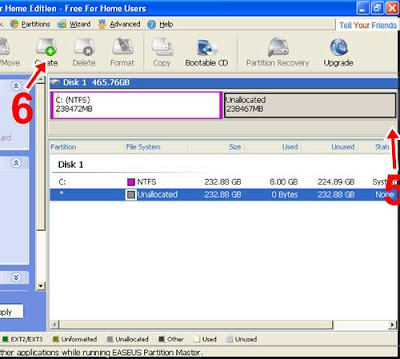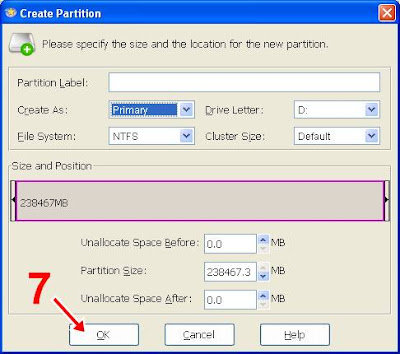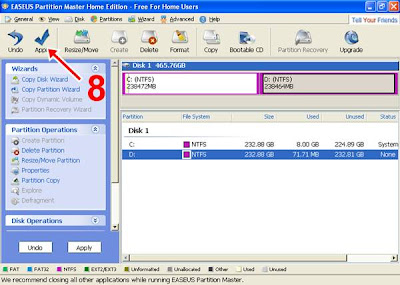TEKNIK KOMPUTER DAN JARINGAN - Jika anda memiliki komputer atau laptop dengan jumlah partisi hanya satu bagian alias harddisk tidak dibagi sama sekali, berikut ini Kang Eko akan membahas Cara Mudah Membagi Partisi Harddisk Windows XP, Vista, Seven. Cara membagi partisi harddisk yang Kang Eko akan bahas ini terbukti manjur dan cepat serta tidak merusak system ataupun data pada komputer anda. Mari belajar bersama !
Cara Mudah Membagi Partisi Harddisk Windows XP, Vista, Seven.
How to Easily Share Hard Disk Partition Windows XP, Vista, Seven.
Software yang kita butuhkan adalah EASEUS Partition Master 7.0.1 Home Edition yang free.
Anda dapat mendownloadnya di link ini :
http://www.partition-tool.com/download.htmAnda dapat mendownloadnya di link ini :
2. Klik menu Resize/Move
3. Kemudian Geser partisi yang kosong seperti tanda panah no 3 atau isi Partition Sizenya
4. Setelah anda mengatur partisi yang anda inginkan kemudian klik OK. Akan ada hasil partisi yang "Unallocated" atau belum terpartisi.
5. Pilih partisi yang Unallocated.
6. Klik menu CREATE untuk membuat partisi kedua.
7. Masukkan Label atau nama Partisi tersebut kemudian klik OK.
8. Kemudian Klik APPLY untuk membuat permanen proses membagi hardisk di windows XP, Vista, Seven.
9. Bila muncul pesan, klik “Yes” maka komputer anda akan restart Sendiri
10. Ketika komputer anda booting ulang maka proses pembagian partisi akan di jalankan, tunggu sampai komputer tersebut restart kembali dan booting ulang sampai windows anda berjalan dengan normal.
Dan Harddisk anda akan terbagi menjadi 2 bagian. Anda dapat membagi sesuai dengan kebutuhan anda misalnya 3 bagian atau 4 bagian partisi harddisk.
GOOD LUCK !!
GOOD LUCK !!